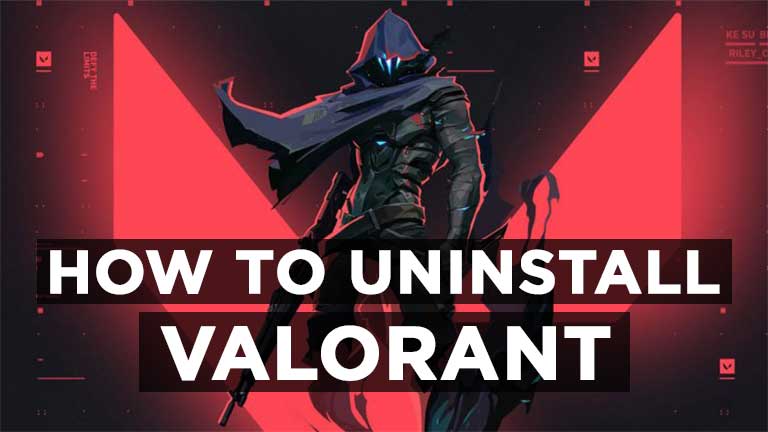Introduction
Valorant is a popular online multiplayer game developed by Riot Games. However, there may be instances where players decide to uninstall Valorant from their computers. Whether you’re looking to free up disk space, switch to a different game, or simply take a break from playing, uninstalling Valorant is a straightforward process. In this article, we will provide you with a step-by-step guide on how to uninstall Valorant from your computer.
Why Uninstall Valorant?
Before we dive into the uninstallation process, let’s explore some of the reasons why you might want to uninstall Valorant:
- Need for Disk Space: Valorant requires a significant amount of disk space, and if you’re running low, uninstalling the game can help free up storage.
- Switching Games: You may want to uninstall Valorant to make room for a different game that you’re excited to try.
- Taking a Break: If you’ve been playing Valorant for a while and want to take a break from the game, uninstalling it can help you resist the temptation to keep playing.
Now that we understand the reasons behind uninstalling Valorant, let’s proceed with the step-by-step guide.
Step 1: Close Valorant and Exit the Game Completely
Before uninstalling Valorant, it’s essential to ensure that the game is closed and not running in the background. Follow these simple steps:
- Exit the game: If Valorant is currently running, close it by clicking on the “X” button in the top-right corner of the game window.
- Check for background processes: Press “Ctrl + Shift + Esc” on your keyboard to open the Task Manager. Look for any Valorant-related processes under the “Processes” or “Details” tab. If you find any, right-click on them and select “End Task” or “End Process.”
Step 2: Uninstalling Valorant on Windows
Now that Valorant is closed, let’s move on to the uninstallation process. There are two methods you can use to uninstall Valorant on Windows.
Option 1: Using the Control Panel
- Open the Control Panel: Press the “Windows” key on your keyboard, type “Control Panel,” and click on the matching search result.
- Uninstall a program: In the Control Panel window, navigate to “Programs” or “Programs and Features” and click on the “Uninstall a program” link.
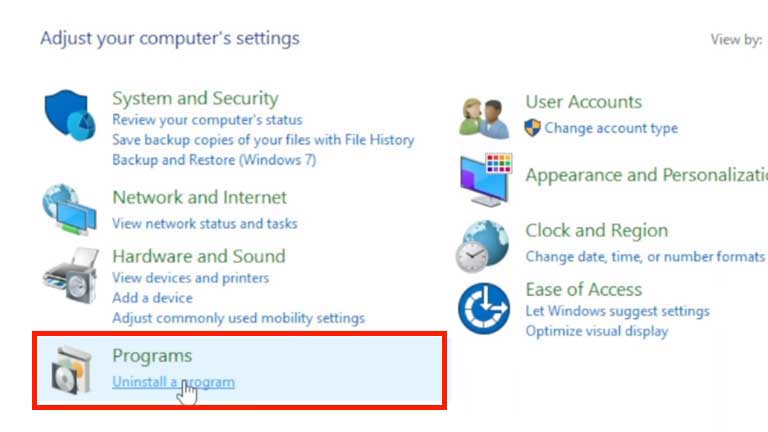
- Locate Valorant: Scroll through the list of installed programs and locate “Valorant.”
- Uninstall Valorant: Right-click on “Valorant” and select “Uninstall” or “Remove.” Follow the on-screen prompts to complete the uninstallation process.
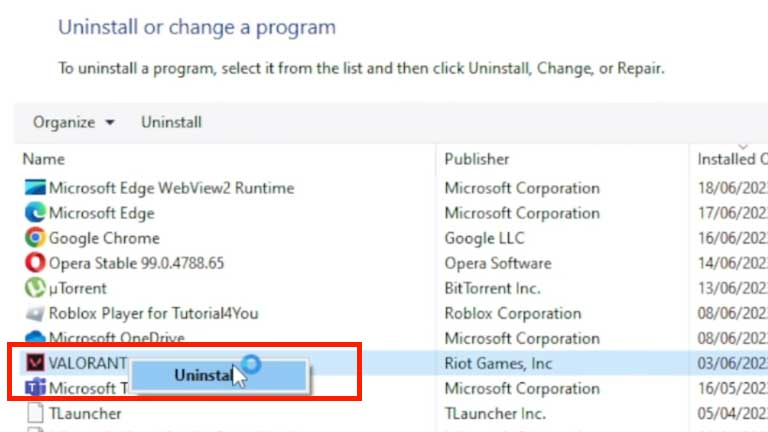
Option 2: Using the Start Menu
- Open the Start Menu: Click on the “Start” button in the bottom-left corner of your screen.
- Open the Apps & Features menu: Click on the “Settings” gear icon, then select “Apps” or “Apps & Features.”
- Locate Valorant: Scroll through the list of installed apps and locate “Valorant.”
- Uninstall Valorant: Click on “Valorant,” then click on the “Uninstall” button. Follow the on-screen prompts to complete the uninstallation process.
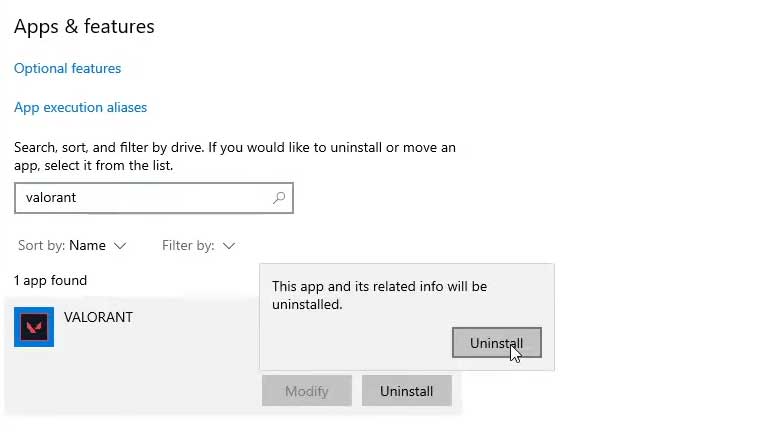
Step 3: Removing Remaining Valorant Files and Folders
Uninstalling Valorant using the methods mentioned above should remove most of the game’s files from your computer. However, there might be some remaining files and folders that you can manually delete for a more thorough uninstallation. Follow these steps:
- Open the File Explorer: Press the “Windows” key and the “E” key simultaneously.
- Navigate to the Valorant installation folder: The default installation path is “C:\Riot Games\Valorant.” If you chose a different installation directory, navigate to that location instead.
- Delete the Valorant folder: Right-click on the “Valorant” folder and select “Delete.” Confirm the deletion when prompted.
Step 4: Clearing Registry Entries (Advanced Users Only)
This step is only recommended for advanced users who are comfortable working with the Windows Registry. Modifying or deleting registry entries incorrectly can cause system instability or other issues. If you’re not familiar with the Windows Registry, it’s best to skip this step.
- Open the Registry Editor: Press the “Windows” key on your keyboard, type “Registry Editor,” and click on the matching search result.
- Backup the Registry (Optional): Before making any changes, it’s advisable to create a backup of the registry. Click on “File” in the Registry Editor menu, then select “Export.” Choose a location to save the backup file and give it a meaningful name.
- Navigate to the Valorant registry entries: In the Registry Editor, use the left-hand navigation pane to navigate to the following location:
HKEY_CURRENT_USER\Software\Riot Games\Valorant - Delete the Valorant registry entries: Right-click on the “Valorant” folder and select “Delete.” Confirm the deletion when prompted.
Conclusion
Uninstalling Valorant from your computer is a simple process that involves closing the game, using the Control Panel or Start Menu to uninstall the game, and optionally deleting the remaining files and folders. Remember to exercise caution when modifying the Windows Registry and always create a backup before making any changes.
For more information and support regarding Valorant uninstallation, visit the official Riot Games website or contact their customer support.
5. FAQ
Is uninstalling Valorant reversible?
Yes, you can reinstall Valorant at any time if you decide to play again. Simply download the game from the official Riot Games website and follow the installation instructions.
Will uninstalling Valorant delete my game progress?
Uninstalling Valorant will remove the game files from your computer but will not affect your game progress or account. Your progress is stored on Riot Games’ servers and will be available when you reinstall and log in again.
Does uninstalling Valorant free up disk space?
Yes, uninstalling Valorant will free up disk space on your computer. The game requires several gigabytes of storage, so removing it can help create more space for other files and applications.
Can I uninstall Valorant without using the Control Panel or Start Menu?
While the Control Panel and Start Menu methods are the recommended ways to uninstall Valorant, you can also use third-party uninstaller software to remove the game.
Are there any alternative methods to uninstall Valorant?
Yes, if you encounter any issues or have specific requirements, you can refer to the official Riot Games support documentation for alternative methods of uninstallation.